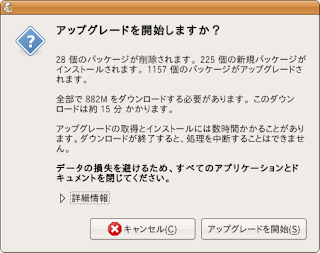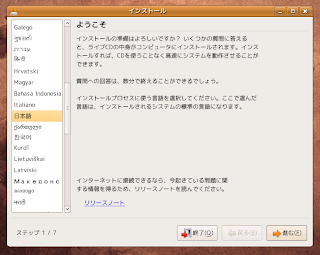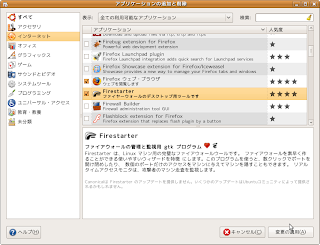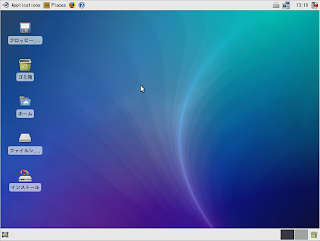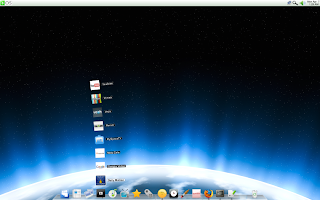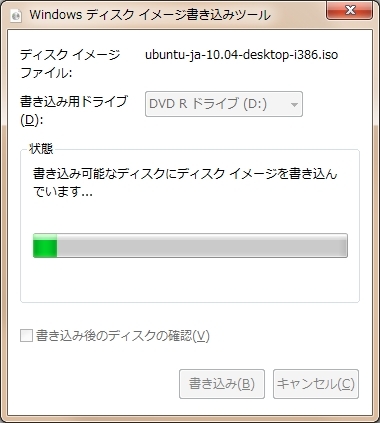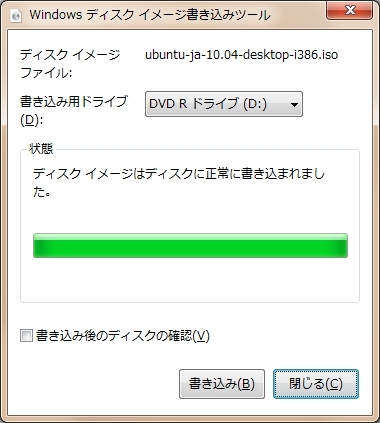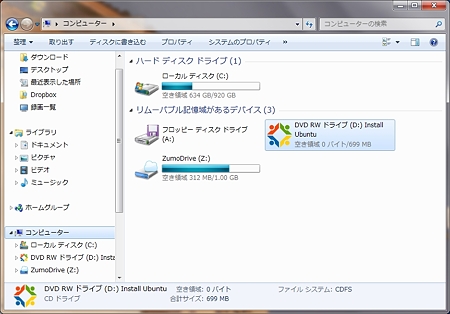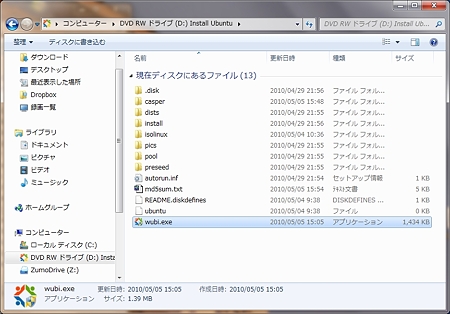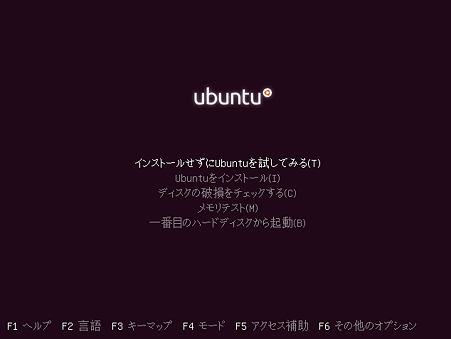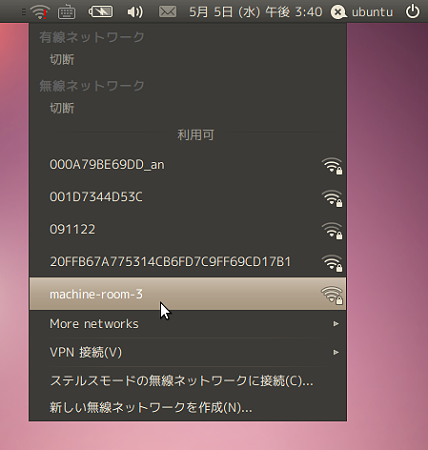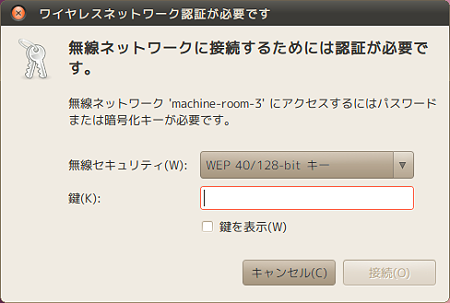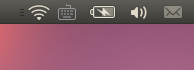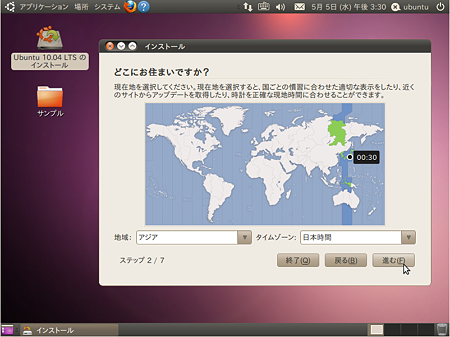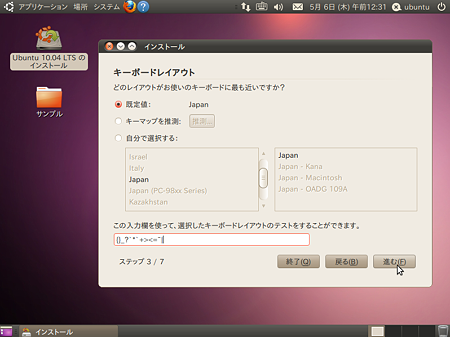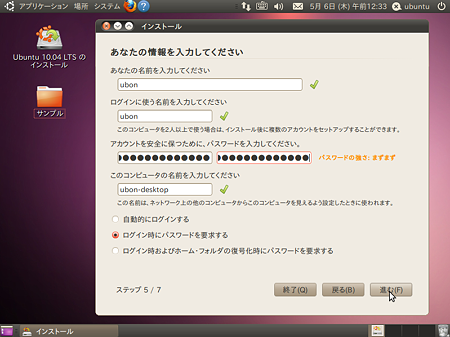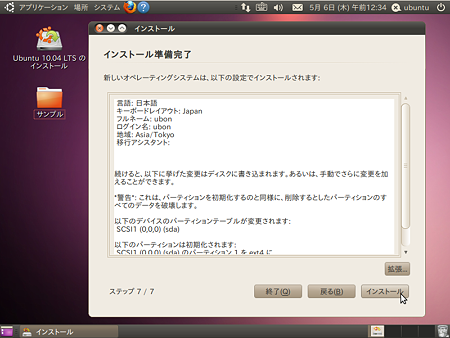無料で利用でき、とても使いやすい操作感により人気がますます高まっているUbuntu、どんな所が人々に受け入れられ始めているのかを見ていきましょう。
1、コマンドいらずのかんたんデスクトップLINUX
多くのビジネスマン、クリエーターにとっては、仕事の遂行、作品の創出が目的なのであり、OSの操作の習熟に多くの時間をかけられない、ということで、コマンドを始めとする複雑な操作を使いこなさなければならないLinuxは、敬遠せざるを得ないものでした。
ところが、従来のLinuxの常識を覆すかのように、ほとんど コマンドを使う必要もなく、直感的に使えるOSとして、技術者以外の一般ユーザの間にも、Ubuntuが受け入れられるようになってきてきます。
2、インストールが簡単、すぐに使える!
インストールはいくつかの質問に答えていくだけ。オフィス・スウィートを始めインターネット関連、グラフィックス、サウンド&ビデオ、そしてゲームに至るまで、インストールしたらすぐに仕事や趣味に実用として使えます。
実際にインストールする前に、ライブCDで起動して、手元のパソコンで動くかどうかを確かめてから実インストールできる点も便利です。
1台のパソコンの中でWindowsと共存させたり、USBメモリ1本だけで動かすこともできます。
あらゆるライフスタイル/ワークスタイルに応じた使い方を楽しめるのです。
3、最新の機能を半年毎に!
Ubuntuは春と秋の年二回新しいバージョンがリリースされます。最先端の技術が採り入れられたOSに年に2回出会えるのは、とっても刺激的なものです。
一方で、2年毎にリリースされるLTS(Long Term Support)と呼ばれる長期サポート版は、サーバ版で5年、デスクトップ版で3年の長期サポート。ビジネスユースとしても安心して使えるようになっています。
IT業界を牽引するIBMを始めIT企業各社が続々と正式サポートを表明し始めており、Ubuntuを取り巻く環境は急速に盛り上がりを見せています。
4、アップデート、アップグレードもカンタン。まるで”アプリケーション・オン・デマンド”
半年毎のアップグレードも日々のアップデートも、全てお知らせ機能が通知してくれて、マウスのクリックだけで完了してしまいます。
アプリケーションの追加もショップに買いに行く必要もなく、ネット上をあちこち探し回る必要も無し。
一覧の中から気に入ったものに印を付けてボタンをクリックするだけで使えるように。
削除したくなったら、チェックを外してボタンをクリックするだけ。とてもシンプルなのです。
5、自由、そして無償・・・It’s Free!!
仕事も遊びも”道具”が大事。
コンピュータという道具も同じ。Ubuntuならば、自分が使いやすいように”自由に”徹底的にカスタマイズできてしまいます。
商用のOSでは到底不可能な領域にまで踏み込んで、”自由に”改変することもできてしまいます。
配布も一定のルールに従えば”自由”です。さらには、それらを元に”自由に”ビジネスもできます。
そしてUbuntuの価格は ”Free”なのです。
<<豆知識1> >
Ubuntuのバージョン名とコードネームについて
「Ubuntu」とは南アフリカの民族の言葉で「他人への思いやり」という意味を持ち、3人が手をつないだ所を表すロゴはその象徴となっています。
春・秋の年2回リリースされるUbuntuのバージョン名は、2006年10月にリリースされたバージョンはUbuntu 6.10、そして8.10は、2008年10月にリリースされたものであることがわかるようになっています。コードネームとして4.10のWarty Warthog(イボイノシシ)以来、形容詞+動物名であり、2つの単語の頭文字が同じものが用いられています。
6.06の「Dapper Drake」(まだら模様のカモ)以降はアルファベット順に命名されるようになっており、8.10は、Intrepid Ibex(勇敢なヤギ)、9.04は「Jaunty Jackalope」(軽快なツノウサギ)と命名されています。
<<豆知識2> >
パソコンの環境、自分の好みに合ったデスクトップを選べる!
Ubuntuにはパッケージの組み合わせによって、アレンジが施された派生ディストリビューションと呼ばれるものが多数あります。
例えば、Windowsライクなデスクトップ環境KDEを搭載した”Kubuntu”、
動作が軽く多少非力なマシンでも軽快に動かせる”Xubuntu”
そして教育現場での利用目的の”Edubuntu”。
これら3つは、公式のメタ・パッケージを追加することで、デスクトップ環境を”変身”させる事もできてしまいます。
また、単独パッケージとして、徹底して軽量化を追求している”EcoLinux”、
マルチメディア系に強くクールなデザインの”LinuxMint”など、Ubuntuベースとした色とりどりのディストリ ビューションを気軽に試せるのもUbuntuの楽しみの一つと言ってもいいかもしれません。
(2)ライブCDで起動/体験
- LiveCDによる起動
- Ubuntuのクリーン・インストール
- 1台のパソコン内で、WindowsとUbuntuを共存
1、公式サイトからCDイメージをゲット
2、CDへ書き込んでインストールディスクを作成
ダウンロードしたイメージファイルはCD-Rにピッタリ収まるサイズ(約700MB未満)になっています。
この「.iso」ファイルとは、インストール用CDの中身をそのままそっくり、まとめたもの。
空のCD-Rディスクを用意して、パソコンのCD/DVDのライティングソフトで、インストールCDイメージを書き込みます。
(ヒント!)DVD-Rディスクを用いた方が起動が高速になります。
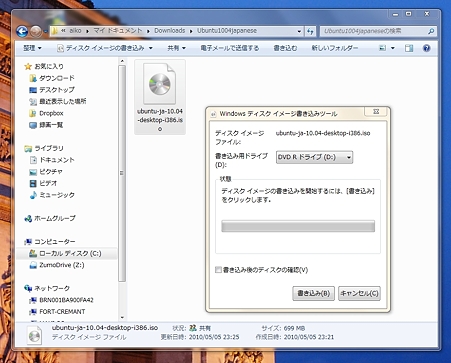
Windows 7の場合には、ダウンロードしたisoファイル(ubuntu-jp-10.04-desktop-i386.iso)をクリックすると、メニュー内に「ディスクイメージの書き込み」というメニューがでます。
isoファイル上で右クリックしてもOK!「ディスクイメージ書き込みツールが起動したら、空のCD-RまたはDVD-Rディスクを挿入して、「書き込み」ボタンをクリック。
書き込みが終了するまでしばらく待ちましょう。
終了したら、「閉じる」をクリック。
■Windows XPの場合『imgburn』という無料のライティング・ソフトがオススメ。
- Imageburnのダウンロードページ:http://www.altech-ads.com/product/10002564.htm
■使い方については、下記のホームページに、わかりやすい解説があるので、参照を。
- BackupStreet.com:http://www.backupstreet.com/tools/imgburn.html
「コンピュータ」を開いて、光学ドライブに「Install Ubuntu」が認識されていることを確認。
このディスクを開いて、「wubi.exe」をクリックします。
まずは、LiveCDによる起動で、Ubuntu体験をしてみましょう。
「デモおよびフルインストール」を選びます。
「すぐに再起動」を選んで、「完了」をクリックします。
ここでUbuntuのライブCDから起動できず、Windowsが起動してしまう場合、次の方法を試してみましょう。
■ひと手間起動パターン
- 起動時に画面隅に表示される「F9」や「F12」などの起動ドライブ選択キーを押して起動するか、BIOSの設定画面で起動ドライブの優先順位を設定します。
- これらの方法はパソコンやマザーボードのマニュアルに記載されているので、チェックしてみてください。
- これらの設定がわからない、面倒という場合には、次の方法でUbuntuCDからの起動を任せてしまうのも手です。
■おまかせ起動
- もう一度Windowsが起動した状態で日本語Remix版ライブCDを光学ドライブに挿入。
- 再度「wubi.exe」を起動し、「デモおよびフルインストール」をクリック。
- 「CDブートヘルパー」を選んで「完了(F)」をクリック。
- これで、再起動時に、表示される一覧から「Ubuntu」を選択でして起動します。
3、ライブ起動

この表示が出たら、起動開始です。そのまま放置して構いません。
もしも、起動に不具合があって、オプションモードで起動させたい場合には、スペースキーを押してメニューを表示させます。
- CD-Rからの起動はかなり時間がかかります。
- DVD-Rディスクに焼いた方が少し時間が短縮するようです。
■無線LANへの接続
有線LANの場合には、自動で接続できることでしょう。
無線LANのドライバが対応していれば、起動後のデスクトップに「無線ネットワークが利用可能です」という案内が出ます。
上部パネルにある無線レーダーに赤い「!」がついたアイコンをクリック。
一覧からアクセスポイントを選択します。
無線LANのセキュリティ・パスワードを入力し「接続」をクリック。
次の画面が出たら、「キャンセル」してかまいません。
無線LANマークの「!」がとれたら、接続成功です。
■Live起動した状態で動作チェック!
起動音が鳴るかどうかがチェックポイントの一つ目となります。
- 鳴らない場合には右上のツールバー(パネル内、通知領域)にあるスピーカーアイコンをクリック。ボリュームをチェックしましょう。
- さらに、「音声調整ツール」をクリックして音量を調整、さらには「デバイス(D):」を切り替えてみます。
画面は正しく表示されているでしょうか?「システム」>「設定」>「ディスプレイ」を開いてみて解像度をチェックしてみてください。
- nVidiaなどの高機能のグラフィックス・ドライバは、正式インストール後に改めて導入されるとことになります。
(3)Ubuntuを本格的にインストール
1、インストール言語の選択
2、地域/タイムゾーンの選択
最初は日本が選ばれています。これも好みに応じて変更可能です。「進む」をクリック。
3、キーボードレイアウトの選択
日本語キーボードを使用している場合、そのままの「Japan」でOK!
- 英語キーボードの場合、USAを選択します。
- テスト欄で、入力して特に記号が正しく表示されるか確認しておくといいでしょう。
4、ディスクの準備:デュアルブート指定も簡単!

Windowsなど他のOSがインストールされている状況を上部のバーで示しています。
「どこにUbuntu 10.04 LTSをインストールしますか?」という質問に対し、「それぞれ別のものとしてインストールし、起動時にどれを起動するか選択」とすると、Windows とUbuntuを1つのディスクに共存させる「デュアル・ブート」環境が簡単にできあがることになります。
これを選択し、下部のバーの白い部分をマウスで左右にスライドしてみましょう。これで、既存のWindowsのディスク容量を削り、Ubuntuにどれだけ割り当てるかを決定することになります。
- 「ディスク全体を使用する」は、Ubuntuのみ、まっさらな状態でインストールを行う場合に用います。これを選択すると既存のWindowsを消去してしまうので要注意です!
「進む」をクリックすると、「ディスクへの変更を書き込み、継続しますか?」と聞かれるので「続ける」を。
5、アカウントの設定
ユーザID、ログインアカウントを設定します。
- 「自動的にログインする」にチェックを入れるとシステム起動後、ログイン手続きなしにデスクトップが表示されます。
- これを指定する場合、ID/パスワードを忘れないように注意が必要です。
6、ドキュメントと設定のインポート
全てがうまく取り込まれるわけではありませんが、Ubuntuに継承したいWindowsのマイドキュメント内のファイル、設定ファイルなどの指定を行っておけば、可能なものはUbuntuのホームディレクトリ内にコピーされます。
7、インストール準備完了
今まで指定してきたインストール項目の一覧が表示されます。
- 修正したい場合、「戻る」ボタンで画面に戻って修正可能です。
- 必ず項目を再確認しましょう。
*「拡張」オプション
ブートローダーのインストール場所を、「右下の「拡張…」をクリックして指定できます。
- 通常はデフォルトのままでOKなのですが、変更したい場合にはこちらで指定を。
- また、企業が学校など、ファイヤウォール内でネットワーク接続にプロキシを用いている場合、proxyサーバのアドレスとポート番号を指定しておくといいでしょう。
「OK」ボタンをクリックでオプション画面を閉じます。
以上で準備完了!「インストール」をクリックすれば、あとは全て自動で指定どおりにインストール作業が開始されます。
8、インストール画面
インストール中は、Ubuntuに関する様々な案内が表示されます。
9、インストール終了
インストールが終了したら、「今すぐ再起動する」を選択。
- デュアルブートにした場合には、PCの再起動後、「ブートセレクタ」で起動するOSを選択します。
- 一番上が新たなディスクにインストールしたUbuntu。一番下に以前から入っていたWindowsがリストで表示されます。
- Ubuntuから起動する場合には、そのまま待って入ればOK!、Windowsを起動させたい場合には、この一覧から矢印キーで選択し、「Enter」キーを押します。
■ライブCDがうまく起動しない場合のオプション
*以下、Ubuntuオフラインミーティングにおいて教えていただいた方法です。
ハードウェアによって、ライブCDが起動できない場合、UbuntuライブCDの起動後、最初の画面で下記の操作を行い、オプションを指定して起動するといいでしょう。
グラフィックスをうまく認識できずに、画面がちゃんと表示されない場合、強制的に汎用のグラフィックス・ドライバで起動させるオプション。
- 「F4」キーを押して「セーフグラフィックスモードでUbuntuを起動」を選択
- 「F6」キーを押して、「xforcevesa」とオプション指定しても同じ。
- 「F6」キーを押して「noapic」を選択
古いハードウェアでACPIがうまく動作しない場合に、代替としてPICを用いて割り込み管理をさせるオプション。
- 「F6」キーを押して「nolapic」を選択
こちらも古いハードウェアに有効。ACPI機能を無効にするオプション。
- 「F6」キーを押して「Esc」キーを押した後、「acpi=force」と入力
逆に、ACPIが誤って無効になってしまうハードウェアで強制的に有効にするオプション。
- 「F6」キーを押して「Esc」キーを押した後、「irqpoll」と入力
一部のPCで起動できない場合にためしてみると有効なオプション。
- 「F6」キーを押して「Esc」キーを押した後、「all_generic_ide」と入力
- Dell製ノートPCなどで起動できない場合にも有効