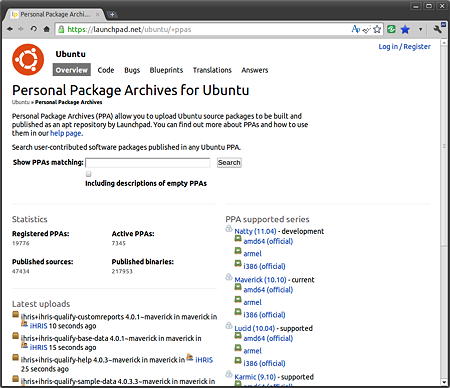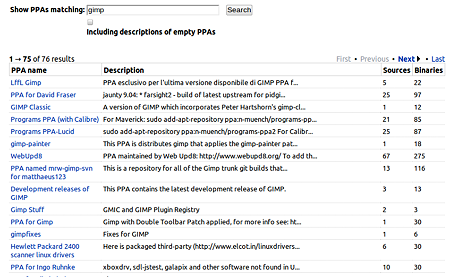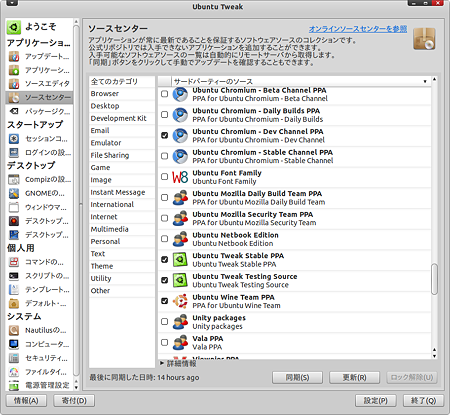パネル上に表示されているアイテムはショートカットアイコンと「アプレット」で構成されています。
ショートカットアイコンは、アイコンをドラッグ&ドロップで追加。アプレットはパネル上の空きスペースで右クリックし、「+パネルへ追加」でアイテム一覧から追加することができます。
アプレット/アイコンの配置位置の調整/移動もアイテム上で右クリックから行えるようになっています。
(1)メインメニュー
「アプリケーション」:インストールされているアプリケーションを一覧し、マウスで選択することで起動できます。
メニューアイテムの表示/非表示の切り替え、手動での追加/削除は、「システム」>「設定」>「メインメニュー」で行えます。
アプリケーションの管理をマウスクリックだけで行える「追加と削除…」ツールもあります。
「場所」:内蔵/外付けドライブ、リムーバブル・ドライブの参照、ネットワーク経由で他のコンピュータの公開フォルダの参照/ファイル共有、サーバへの接続を行えます。
「システム」: システムの設定変更、管理ツールがまとめられており、ソフトウェア/パッケージの管理ツールや、デスクトップ環境のカスタマイズツールなどはこちらから起動します。
(2)「通知スペース」
常駐アプリケーション/ツールが表示されます。ネットワークアイコンや、文字入力モードの切り替えアイコンもここに表示されます。切り替え/項目選択は各アイテムのアイコン上で左クリックで、設定変更は右クリックから行えます。
(3)「ユーザ切り替え」
いちいちログアウトすることなく他のユーザアカウントの画面に切り替えられます。一時的に他人に使用させる際には「ゲストセッション」に切り替えると便利です。
ログアウト、再起動、システムの終了などもこちらから。
(4)「デスクトップの表示」
デスクトップに散らばるウィンドウを一瞬で片付けられます。再度クリックで復帰できます。
(5)ワークスペース切り替え
仮想デスクトップが初期設定は2つ用意されており、最大で32個の仮想デスクトップを利用できます。切り替えはマウスクリックか、「Ctrl + Alt」+「←」or「→」キーの組み合わせで。
デスクトップの背景、ウィンドウデザイン、視覚効果などの変更は「システム」>「設定」>「外観の設定」から行えます。
(6)強力なファイルブラウザ:nautilus
場所メニューの項目を選ぶと起動するのが高機能なファイルブラウザ。ローカル、ネットワーク上を含めてアクセス権限が許される限りあらゆる”場所”にアクセスできます。
頻繁にアクセスする場所は、ブックマークを活用すると便利で、ファイル/フォルダの検索もかなり高速に行えます。
システムの設定変更/カスタマイズ
「システム」メニューには設定変更、カスタマイズを行うためのツール/アプリケーションがまとめられています。
■「システム」>「設定」メニュー
キーボード・ショートカット
あらかじめ設定されているキーボードのショートカットの組み合わせを確認したり、キーの割り当てを変更したり、自分独自のショートカットを割り当てたりできます。
■「システム」>「システム管理」
システム・モニタ
現在稼働中のアプリケーション、デーモンなどの状況をチェック。メモリやCPUの使用率順に並べ替えたり、項目の右クリックから強制的に終了させたりできます。
ハードウェア・ドライバ
オープンソースではないメーカー独自のドライバを使用可能な場合、自動で検出。有効化のボタンクリックで、自動的にドライバをダウンロードし、インストールまでを自動的に行います。
ユーザ設定
ユーザアカウントの追加、削除、パスワードの変更、グループの管理などを行えます。
時刻と日付の設定
システムの時刻表示を正確なものにしたい場合、「インターネット上のサーバと同期させる」を選びます。
◆アプリケーションの追加と削除
Ubuntuのアプリケーションの追加/削除はとっても簡単で、全てをネットワーク経由で手に入れることができます。
しかも全てが無料で利用できるのです。中には市販のアプリケーションと同等、あるいはそれ以上に機能するものもあります。
このアプリケーションのインストールには何種類かの方法があります。
(1)Ubuntuソフトウェアセンター
「アプリケーション」>「Ubuntuソフトウェアセンター」から起動します。
ジャンル毎の分類からたどって、アプリケーションの説明を参照して、興味を持ったら「インストール」ボタンをクリックするだけで自動的にインターネット上のサーバーからパッケージをダウンロードしてインストールまでが行われます。
追加したアプリは「アプリケーション」メニューから起動できます。
もしも、インストールしたアプリケーションが気に入らなければ、「インストール済みソフトウェア」で一覧を表示させて、アプリを選択して「削除」ボタンをクリックすればOK。
パッケージ名が、あらかじめわかっていれば、右上の検索ボックスから検索して追加することも可能です。
(2)Synapticパッケージ・マネージャ
「システム」>「システム管理」から起動
こちらはさらに細かいパッケージ単位で追加と削除の管理が行えるツールです。「クイック検 索」窓にキーワードを入力するとパッケージ名称と右下に表示されるパッケージの説明文章から該当するものが一覧で表示されます。
導入済みのパッケージは緑色の■が表示されています。追加インストールするには、リスト上で右クリックし、「インストール指定」を。削除するには、「削除指定」または「完全削除指定」(設定ファイルも削除される)を選択します。
「適用」をクリックすれば、あとは自動で作業が行われ、パッケージによっては同時に、 「依存関係」にあるパッケージもまとめて追加/削除されます。
*用語解説、「依存関係」と「競合関係」
- Ubuntuはパッケージ管理で定評のあるdebianの系統であり、aptというパッケージ管理システムを搭載しています。
- Aというアプ リケーションを利用しようとするとき、D,E,F,Gというパッケージ(ライブラリなど)が必要となる時があります。これを「依存関係」にあると呼んでいます。 一方、ここにJというパッケージを追加すると、Eというパッケージと相性が悪く、その影響でAというアプリが正しく動作できなくなる場合があります。これをJとEは「競合関係」にあると表現しています。
- 数 多くパッケージを導入していけばいくほど、この「依存関係」と「競合関係」は複雑なものとなっていきます。これがしっかりとできていないとシステムの崩壊 につながってしまうのです。これらの管理に定評がある”apt”が、複雑なパッケージ管理を裏でしっかりと行ってくれるため、ユーザはそれらを意識するこ となく安心してアプリケーションの追加、削除が行えるようになっているのです。
(3)gdebiインストーラー(パッケージ・インストーラー)
サー ドパーティなどが開発したアプリケーションや、プロジェクトにより開発途上のツールなどがWeb上で単独で公開されている場合があります。
「.deb」と いう 拡張子がついたパッケージは、ソースファイルなどをdebian系のディストリビューションで導入できる形でまとめたもの。
Webページからダウンロード が終了すると自動的に、あるいはダウンロードした.debパッケージをダブルクリックすると、最近では上記Ubuntuソフトウェアセンターが起動し、インストール作業 を自動的に行ってくれます。
しかし、古い機種などで動作が重い場合、旧来のパッケージ・インストーラーで、軽快に動作する「gdebi」をSynapticパッケージマネージャで追加して利用するといいでしょう。
ダウンロードした「.deb」パッケージ上で右クリックし、「GDebi Packageインストーラーで開く」を選ぶと起動します。
(5)Ubuntu Tweak
Ubuntuのカスタマイズの定番アプリ、Ubuntu Tweakでは人気アプリケーションの追加と削除が簡単に行えます。
下記サイトからダウンロードが可能です。
アプリケーションの追加は、「アプリケーションセンター」で、一覧のリストでチェックを入れるだけ。チェックを外せばアンインストールされます。
(6)リポジトリを追加して、入手可能なアプリケーションを増やす!
◆人気アプリを追加可能とするPPA
3万を超えるパッケージから構成されるUbuntu公式のパッケージは多岐にわたっており、日常でのあらゆる利用シーンに対応するソフトウェアが入手可能となっています。しかし、ユーザが公式のもの以外にも利用したいソフトウェアがある場合、あるいは公式のリポジトリから入手できるバージョンが古く、最新のパッケージを利用したい場合に、公式以外から入手できる便利な仕組みとして「PPA=Personal Package Archives」というものがあります。
個人の開発者レベルでもパッケージの配布が可能とする仕組みということで、「Personal」と名称に付いてはいますが、アプリケーション・ソフトウェアの開発者/開発チームがこの仕組みを利用して最新版を公開するケースも次第に増えてきています。
Ubuntuを中核として数多くのオープンソース・アプリケーション・ソフトウェアの開発基盤となっているLaunchpadでは、すでに2万を超えるプロジェクトが登録されており、PPAの数はすでに7千を超えるに至っています。
◆PPAの選択、整理が重要
どんなPPAがあるかはLaunchpad内で検索できます。
人気アプリケーションの場合には、複数のPPAがヒットします。
その場合、どのPPAが最新のパッケージを扱っているか、そして更新頻度、過去の実績をチェックして、信頼できそうなPPAを選択することが必要です。
あくまでもPPAによるパッケージの配布はボランティア・ベース。一時的、実験的に開設している場合もあれば、本業が忙しくて更新が止まっているものも数多くあります。
あまりにもたくさんのPPAを追加登録しすぎると、パッケージ・ソースの取得、再読込に時間がかかってしまったり、場合によってはエラーメッセージが出るようになったりします。
従って、不要なPPAをチェックするなど、定期的にチェックすることが重要となります。
◆PPAの管理も簡単に行える「Ubuntu Tweak」
人気アプリケーション/ツールのリポジトリ/PPAの管理が簡単にできるツールとして上記で紹介している「Ubuntu Tweak」が便利。
チェックボックスによりOn/Offの切り替えができます。
また、不要となったPPAの無効化も簡単に行えます。
以前では「鍵ファイル」の読み込みなど、面倒な手順が必要であったリポジトリ/PPAの追加作業ですが、最近ではとても簡単にできるようになっています。
◆手動でのPPAの追加も簡単に進化!
Launchpadのアプリケーション開発ページの「Adding this PPA to your system」欄にある「PPA:」で始まる太文字部分をコピーしておきます。
Synapticパッケージ・マネージャの「設定」>「リポジトリ」を開く
「他のソフトウェア」タブをひらいて、「追加」をクリック
「APTライン」に「PPA:」で始まる文字列をペースト。
「+ソースを追加」をクリックし、「再読込」。
以上により、インストール/アップデート可能なパッケージのデータベースが更新されて、パッケージ名を検索して、アプリケーションの追加or更新が行えるようになります。
(参考)自力でコンパイル?
今日のようにパッケージ管理システムが発達していなかった頃のLinuxシステムでは、公開されているソースを入手し、同時にアプリケーションを正 しく動作させるために必要な「依存関係」にあるパッケージのソースも入手し、実行形式に変換するコンパイルという作業が必要でした。もちろん現在でも開発 者の間では当たり前のようにこれらの作業が行われています。しかし一般ユーザにとっては、複雑であり煩雑な作業であり、これらの作業から解放された事が、 今日での Ubuntuブームの要因のひとつと言っても過言ではないでしょう。
Ubuntuには、プログラムのコンパイルに必要なツールも標準で搭載されているが、自力でコンパイルしなければならないアプリケーションは、まだ開発途上のものも多く、トラブルの要因となりやすいものです。導入の際にはあくまでもそれらを念頭に置く必要があります。